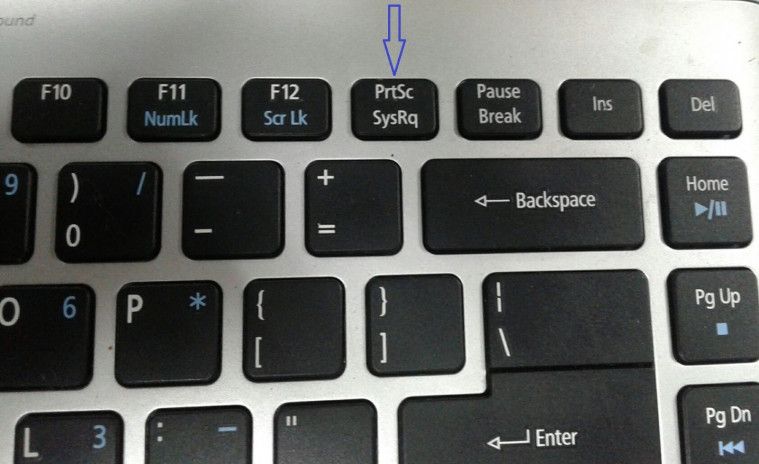Cara Screenshot di Laptop – Tidak hanya bagi pemula saja, namun juga berlaku untuk semua pengguna laptop maupun PC, terkadang ketika screnshoot di laptop kebanyakan orang masih canggung alias ragu-ragu ingin menekan tombol pada keyboard.
Masalahnya apakah laptop anda sudah tersedia untuk digunakan screnshoot, apa malah sebaliknya harus menggunakan software/ aplikasi screnshoot di laptop anda.
Mungkin cara screnshoot ini dikenal hanya menekan satu tombol di keyboard saja di perintah Print Screen sudah selesai, memang gak ada salahnya sih namun anda sudah tahu belum ada loh cara screnshoot di laptop dengan menggunakan tombol kombinasi yang pastinya simpel dan mudah. Nah, pastinnya anda penasaran nih ingin tahu cara screnshoot di laptop. Yuk saja langsung saja simak tutorial versi watpedia bawah ini :
Cara Screenshot di Laptop Terlengkap dan Paling Mudah
Sebelum melanjutkan ke langkah-langkah cara screnshoot di laptop, kali ini opsi yang bisa anda lakukan dengan menggunakan windows di antarannya, windows 7, 8 dan 10. Jika sebelumnya anda mesti mengandalkan tombol seperti Print Screen untuk screnshoot, namun opsi di bawah ini mungkin berbeda tapi hasilnya tidak kalah efektifnya. Ikuti yuk langkahnya disini.
Baca juga :Cara Screenshot Laptop Asus Paling Mudah
1. Menggunakan Tombol Print Screen untuk Screenshot

Yang pertama, cara screenshot di laptop yang terbilang simpel yaitu dengan menggunakan tombol print screen. Jika pada laptop atau komputer anda tidak tersedia tombol tersebut, maka bisa menggunakan tombol PrtSc SysRq.
Dimana fungsinya bisa mengambil layar full di laptop anda, jika anda ingin mencobannya langsung tapi masih bingung, mari teliti langkahnya disini.
- Langkah pertama : Buka terlebih dahulu view dari tampilan dokumen maupun foto yang akan anda screenshot di laptop, jika sudah di buka maka lakukan langkah berikutnya.
- Langkah Kedua : sekarang anda bisa langsung menuju ke perangkat lain yaitu keyboard, dengan mencari tulisan seperti print Screen atau pun PrtSc SysRq. Biayasannya letak tombol itu berada di sebelah kanan keyboard anda yang berdekatan dengan tombol Ins dan Del. Setelah itu anda tekan tombol tersebut, maka secara otomatis akan ke save pada clipboard dan untuk menampilkannya anda tinggal paste saja.
- Langkah Ketiga : kemudian anda membuka aplikasi paint yang sudah tersedia di laptop, lalu yang anda paste tadi tempelkan dengan menekan tomol kombinasi Ctrl + V. Yang terakhir anda tinggal menyimpannya dengan menekan menu file, lalu save as, beri nama file tersebut sesuai keinginan anda.
2. Menggunakan Kombinasi Alt + Print Screen untuk screenshot

Selanjutnya cara kombinasi yang satu ini mungkin kebanyakan orang jarang menggunakan tombol kombinasi seperti ini, yakni menekan tombol di keyboard Alt + Print Screen.
Jika anda memakai tombol kombinasi ini, usahakan pada halaman yang di ambil gambarnya masih aktif atau yang masih digunakan. Seperti halnya saat sedang mengetik di Microsoft word, bermain game dan lain sebagainnya.
Ketika sedang pengambilan view gambar dengan screnshoot, secara otomatis anda bisa mengkombinasikan tombol keyboard seperti “Windows + Print Screen”, untuk mengetahui langkahnya berikut :
- Langkah Pertama : sebaiknya anda tentukan terlebih dulu pilihan gambar atau dokumen yang ingin di ambil dengan cara screenshot, kemudian anda lakukan langkah selanjutnya di bawah ini.
- Langkah Kedua : Sekarang anda cari tombol untuk dikombinasikan Alt + Print Screen pada keyboard, setelah itu tekan secara bersamaan ya.
- Langkah Ketiga : setelah melakukan pengambilan gambar, anda bisa melihat hasilnya pada aplikasi Paint, lalu anda bisa langsung paste hasilnya dengan menekan tombol kombinasi lagi agar lebih simpel (Ctrl + V). Untuk tampilan gambar saat ini sudah terlihat, hanya view yang anda screnshoot saja yang akan terlihat tanpa termasuk taskbar maupun Google Chrome.
3. Menggunakan Kombinasi Tombol Windows + Print Screen

Berikut ini jika anda ingin screenshot gambar di lapop dengan cara lain tentu saja sederhana, anda bisa memadukan tombol pada keyboard dengan menekan Windows + Print Screen. Anda sendiri juga tak perlu ribet lagi untuk membuka aplikasi lainnya saat menyimpan, biasannya jika menggunakan kombinasi di keyboard anda harus terlebih dahulu membukan aplikasi Paint untuk mengeditnya.
Pada tombol Windows + Print Screen anda tidak perlu memakai/ membuka aplikasi Paint, karena secara otomatis sudah dapat tersimpan file dari screenshot-an itu. buat anda yang masih belum bisa mengaplikasinnya, baik ini ada langkah-langkahnya selengkapnya di sini.
- Langkah Pertama : cobalah terlebih dahulu untuk memilih view di laptop, untuk anda ambil gambarnya nanti dengan cara screenshot.
- Langkah Kedua : sebenarnya caranya sama dengan di atas hanya mengkombinasikan tombol keyboard yang ada, namun kali ini menggunakan Windows + Print Screen. Letak dari tombol windows ini biasannya berada di sebelah kiri paling bawah, disitu ada tampilan icon windows. Lalu anda tekan kedua tombol tersebut, maka layar akan bergerak karena berproses untuk pengmabilan gambar.
- Langkah Ketiga : kali ini anda tinggal menunggu proses screenshot selesai, kemudian untuk melihat tampilan gambar yang di screenshot tadi anda bisa lngsung menuju C:\User[nama user]\Pictures\Screenshots. Mudah juga kan cara ini pastinnya anda akan tertarik untuk mencobannya langsung.
4. Menggunakan Kombinasi Tombol Windows + Shift + S

Kali ini anda menggunakan aplikasi asli dari windows, aplikasi itu bernama Snip & Sketch dimana hasil dari rilisan Snipping Tool. Kemunculan aplikasi bawaan ini memang masih terbilang baru dan akan dihadirkan pada versi terbarunnya.
Anda tidak perlu bingung cara mengaplikasinya cukup mengandalkan tombol kombinasi di keyboard tekan secara bersamaan Windows + Shift + S dan jika anda masih belum memahaminnya bisa langsung menyimak langkah di bawah ini.

- Langkah Pertama : Pilih view gambar atau pun dokumen pada isi laptop anda, lalu lakukan langkah berikutnya.
- Langkah Kedua : kemudian anda bisa langsung menuju ke keyboard untuk mengkombinasikan tombol Windows + Shift + S, klik secara bersamaan ya. nanti akan keluar aplikasi bernama Snip & Sketch.
- Langkah Ketiga : setelah munculnya aplikasi tersebut, maka view dari laptop anda akan berubah agak buram atau ke abu-abuan, berarti anda siap untuk melakukan crop dengan kursor yang bertanda “+”. Cobalah anda jalankan dengan mouse untuk mengaturnya.
- Langkah Keempat : jika sudah mengatur area gambar sekarang anda bisa menunggu proses pengambilannya, karena secara otomatis aplikasi Snip & Sketch ini akan memunculkan notifikasi dan anda bisa tekan.
- Langkah Kelima : setelah notifikasi anda klik maka akan menampilkan halaman aplikasi Snip & Sketch ini, sekaligus mengedit dengan memberikan tulisan, highlighter dan lain sebagainnya. jika di rasa selesai maka untuk menyimpannya tinggal tekan icon “save”. Mudah kan?
Baca juga : Cara Screenshoot layar Laptop Mudah Dengan Beberapa Pilihan
Nah, itu tadi tentang Cara Screenshot di Laptop Terlengkap dan Paling Mudah. Semoga referensi ini memberikan manfaat dan selamat untuk mencobannya.