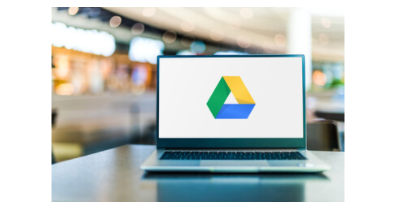cara memindahkan file dari Google Drive ke komputer – Terutama bagi para pemula yang baru mengakses platform digital dalam penyimpanan file. Padahal, menyimpan di Google Drive sangat penting dan lebih aman ketimbang save di drive laptop.

Mengapa? Karena, penyimpanan di komputer berbasis offline yang mana memiliki banyak kelemahan. Akan sangat tergantung pada harddisk. Jika suatu saat harddisk mengalami kerusakan, maka data-data file di laptop juga akan ikut hilang.
Begitupun saat file tersimpan di komputer atau flashdisk, namun kemudian rusak. Maka, juga akan membuat pekerjaan kita terbengkalai dan tidak bisa diakses menggunakan komputer lain.
Berbeda jika Anda menggunakan platform penyimpanan online seperti: Google Drive, One Drive, Dropbox. Akan sangat efektif, karena tidak tergantung pada satu komputer.
Saat laptop Anda rusak, selama ada sambungan internet maka Anda bisa membuka file-file penting di komputer lain. Lalu, jika ingin cara memindahkan file dari Google Drive ke komputer bagaimana? So, langsung saja cus berikut Guys!
Nih Cara Memindahkan File Dari Google Drive Ke Komputer, Opsi Pertama!
Masuk ke Akun Google Drive
Pertama, masuk terlebih dahulu ke akun Google Drive yang menyimpan file.
Download File
Setelah ketemu file yang akan dipindah ke komputer, klik kanan pada file tersebut. Akan muncul banyak opsi, Anda klik aja Download. Setelah di-klik, Google Drive akan menyiapkan file untuk dipindahkan ke PC. Kalau sudah selesai disiapkan oleh GDrive, file akan terdownload sendiri.
Sudah Selesai Deh
File dari Google Drive sudah tersimpan ke dalam penyimpanan internal komputer Anda. Biasanya, file yang disimpan akan masuk ke folder download di komputer atau laptop. Cara memindahkan file dari Google Drive ke komputer, PC, atau laptop di atas mudah dilakukan.
Anda juga bisa menggunakan cara ini untuk memindahkan file ke HP android ataupun iPhone. Cara memindahkannya mirip-mirip kok, perbedaannya hanya dilakukan lewat HP aja. Setelah tersimpan ke penyimpanan internal komputer, Anda bisa memindahkannya ke SD Card, flashdisk, atau memory card lainnya.
Nih Cara Memindahkan File Dari Google Drive Ke Komputer atau Download!
- Silahkan masuk ke Google Drive, Anda.
- Download Semua File yang ada di dalam Folder.
- Klik kanan pada “Folder”.
- Klik “Download”.
- Tunggu hingga proses selesai.
- Lihat hasilnya pada folder Download.
- Download File Tertentu.
- Buka folder tempat menyimpan file Anda.
- Klik kanan pada file yang ingin di download.
- Klik “Download”.
- Tunggu hingga proses selesai.
- Lihat hasilnya pada folder Download.
Nih Cara Memindahkan File Dari Google Drive Ke Komputer atau Download Menggunakan Smartphone!
- Masuk ke Google Drive di android Anda.
- Pilih / tekan file yang ingin di-download.
- Pilih ikon Download atau pilih ikon tiga titik, kemudian pilih “Download”.
Nih Cara Memindahkan File Dari Google Drive Ke Komputer, Dengan Menyalin Berkas Ke Folder Google Drive Yang Baru!
- Kunjungi https://drive.google.com melalui peramban web. Jika Anda sudah masuk ke akun Google, konten yang tersimpan di akun akan ditampilkan.
- Klik “Go to Google Drive” dan masuk ke akun Google, jika akun tidak dapat diakses secara otomatis.
- Klik dua kali folder yang ingin disalin. Klik folder yang ingin disalin sebanyak dua kali untuk membukanya.
- Pilih semua dokumen. Gulir daftar konten ke bawah dan tekan pintasan Ctrl+A pada Windows atau ⌘ Command+A pada komputer Mac. Semua berkas yang ada pada folder akan terpilih.
- Pastikan Anda hanya memilih berkas, dan bukan folder. Jika ada folder yang ikut terpilih, Anda perlu menghapus seleksi pada folder tersebut.
- Klik kanan berkas dan pilih Make a Copy. Salinan untuk semua berkas yang sebelumnya sudah dipilih akan dibuat. Setiap salinan akan dinamai dengan “Copy of…” di depan nama berkas aslinya.
- Pada komputer Mac yang menggunakan trackpad atau magic mouse, Anda bisa mengklik folder dengan dua jari, atau menekan tombol Control sambil mengklik berkas sebagai pengganti mekanisme klik kanan.
- Klik kanan berkas terpilih dan pilih Move to. Menu pop-up akan ditampilkan setelahnya.
- Kunjungi direktori yang ingin dipilih untuk membuat folder baru. Klik tombol Gambar berjudul Android Arrow Back.png untuk keluar dari folder yang diakses saat ini, dan pilih direktori yang diinginkan untuk membuat folder duplikat.
- Klik ikon “New Folder”. Ikon folder dengan tanda “+” ini berada di pojok kanan bawah menu pop-up.
- Ketikkan nama folder baru dan klik ✓. Anda bisa menamai folder baru dengan nama yang sama (dalam hal ini, nama folder asli) atau label yang berbeda. Klik tombol centang untuk membuat folder dengan nama yang sudah dimasukkan.
- Klik Move Here. Berkas-berkas yang sebelumnya dipilih akan dipindahkan ke folder baru yang Anda buat. Sekarang Anda memiliki salinan folder, memuat berkas yang sama
Demikianlah artikel dari kami mengenai, cara memindahkan file dari Google Drive ke komputer. Tentunya, penyimpanan berbasis digital seperti Google Drive sangat penting dan efektif. Karena, membuat data-data Anda lebih aman jika suatu saat laptop Anda mengalami kerusakan.
Baca juga : Cara Memindahkan Foto dari Laptop ke iPhone Tanpa Itunes
Maka, Anda bisa mengaksesnya menggunakan komputer lain selama tersambung dengan internet. Lalu, Anda dapat mengunduhnya kembali dari Google Drive ke laptop yang baru. Oke Guys, sekian dari kami dan terimakasih. Sampai jumpa di postingan yang berikutnya!