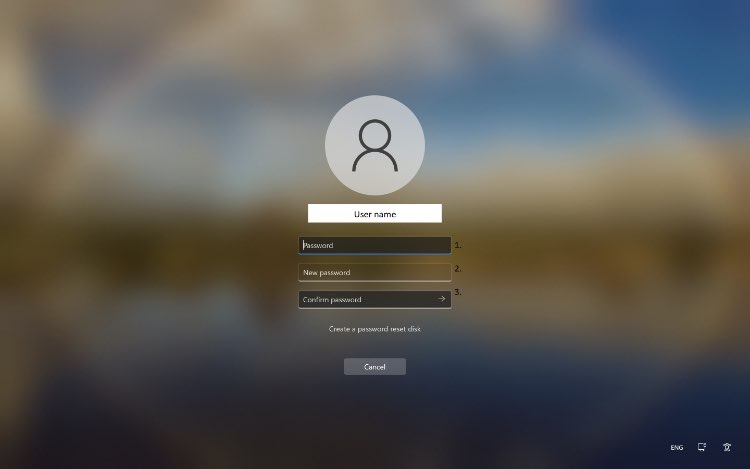Bagaimana cara hapus password Windows 10? Fitur password pada Windows 10 sebenarnya memiliki tujuan untuk memberikan keamanan pemilik. Jika Anda sudah tidak membutuhkannya, tentu bisa coba menonaktifkan password windows 10 agar tidak perlu lagi menginputnya saat membuka laptop.
Ada beberapa alternatif yang bisa dilakukan untuk menonaktifkan password pada Windows 10 seperti melalui setting, command prompt, control panel, dan lainnya. Jika Anda memiliki perangkat tanpa file penting didalamnya, tidak menyertakan password saat akan login tentunya tidak menjadi masalah.
Sebelum hapus password laptop Windows 10, ada beberapa hal yang perlu diperhatikan misalnya beralih ke akun pengguna dulu agar trik penghapusan berfungsi. Selain itu, atur windows agar bisa memasukkan pengguna otomatis untuk antisipasi saat terjadi masalah proses penghapusan sandi gagal.
5 Cara Hapus Password Windows 10 dengan Mudah
Menggunakan password saat login laptop memang disarankan untuk menjaga file tetap aman, namun bisa disesuaikan dengan situasinya. Password terkadang bisa menambahkan langkah ekstra saat proses login, oleh sebab itu banyak pengguna Windows 10 tertarik untuk menghilangkannya.
1. Hapus Password Melalui Setting
Tidak harus menggunakan aplikasi bawaan, Anda bisa menghapus password Windows 10 dengan menggunakan menu setting yang ada di laptop. Coba masukkan password yang biasa digunakan sebelumnya, kemudian lakukan perubahan pengaturan laptop dengan cara berikut ini.
- Masuk laman “Start” pada Windows 10, kemudian tap menu “Pengaturan“. Pengguna bisa memilih opsi “Akun ” untuk melakukan sign-in.
- Pilih menu “Sign-In Options” untuk melakukan perubahan pengaturan. Tap “Ubah“, lalu masukkan password yang biasa digunakan untuk login.
- Pada laman berikutnya akan tersedia kolom password baru, pengguna tidak perlu mengisi kolom. Langsung saja pilih “Next” untuk menghapus password laptop sebelumnya.
2. Hapus Password Lewat Akun Pengguna
Tidak ingin login Windows 10 dengan menggunakan password? Bagi Anda yang sudah memiliki akun pribadi bisa melakukan perubahan pengaturan. Begini cara hapus password Windows 10 dengan menggunakan akun pribadi secara cepat dan mudah.
- Pada laman pencarian ketikkan “Netplwiz“, kemudian klik “Next” untuk menuju laman berikutnya.
- Hilangkan tanda centang pada opsi yang berbunyi “Pengguna harus memasukkan nama akun dan password sebelum menggunakan komputer“.
- Tap menu “Terapkan“, kemudian masukkan informasi “Nama Pengguna, Password, dan Konfirmasi Password” untuk melakukan perubahan.
- Tap menu “OK“, selanjutnya konfirmasi perubahan data dengan klik menu “OK” kembali. Setelah itu pengguna tidak perlu memasukkan password kembali saat membuka laptop.
3. Menghapus Password Melalui Control Panel
Seperti diketahui, menu control panel menyimpan berbagai opsi pengaturan yang bisa di akses pengguna laptop untuk melakukan konfigurasi sistem. Cara hapus password Windows 10 dengan menggunakan menu control panel dengan cara berikut ini.
- Buka laman beranda laptop, kemudian ketik menu “Control Panel” untuk memunculkannya pada halaman utama.
- Langkah berikutnya, pilih menu “Pengguna Akun “. Pengguna bisa langsung klik opsi “Lakukan Perubahan Pengaturan Laptop“.
- Lakukan “Sign-in” dengan memasukkan password yang biasa digunakan. Pilih opsi “Ubah Password“, kemudian tap “Next” untuk melanjutkan halaman berikutnya.
- Tidak perlu mengisi laman kolom yang tersedia, langsung saja klik “Next” untuk melanjutkan tindakan menghilangkan password.
- Menghapus password melalui control panel sudah berhasil dilakukan, pengguna bisa mematikan laptop terlebih dahulu untuk memastikannya dengan “Login” kembali.
4. Menghapus Login Menggunakan Command Prompt
Hapus kata sandi Windows 10 bisa dilakukan dengan menggunakan berbagai cara misal melalui command prompt. Seperti banyak diketahui, command prompt memuat banyak alternatif untuk merubah pengaturan sebelumnya. Bagaimana cara menghilangkan sandi dari Command Prompt?
- Silahkan buka laman “Start” pada Windows 10, kemudian temukan menu “Command Prompt“. Scroll halaman teratas untuk menemukan opsi “Run as Administrator“.
- Ketikkan perintah “Net User“, lalu tekan “Enter” untuk melakukan perubahan password. Ketik perintah “Net User USERNAME” untuk mengubah username menjadi akun standart.
- Pengguna bisa “Enter 2x” untuk menghapus pengaturan kata sandi sebelumnya.
5. Hapus Password Lewat Manajemen Komputer
Pada laman manajemen komputer, para pengguna laptop nantinya bisa melakukan pengelolaan, pemantauan, dan mengubah sistem komputer sebelumnya. Perubahan password Windows 10 akan tersimpan dalam manajemen komputer, oleh sebab itu bisa melakukan perubahan setting.
- Pada opsi “Windows“, klik kanan untuk menemukan opsi “Manajemen Komputer“. Pengguna bisa langsung tap “Pengguna & Grup Lokal“
- Pilih opsi “Pengguna“, kemudian laman akan menampilkan daftar pengguna yang pernah menggunakan laptop. Pilih “Nama Pengguna” yang biasa digunakan untuk login.
- Tap menu “Lanjutkan” untuk mengikuti langkah berikutnya cara menghilangkan password. Pada laman berikutnya tidak perlu memasukkan password, biarkan kolom tetap kosong.
- Langsung klik “OK” untuk menghapus pengaturan password sebelumnya.
Bagaimana cara hapus password Windows 10 cukup mudah, bukan? Setidaknya ada begitu banyak opsi yang bisa dipilih mulai dari command prompt, manajemen komputer, control panel, dan lainnya. Jika memang tidak ada file penting dalam laptop, login tanpa harus input password memang lebih mudah.