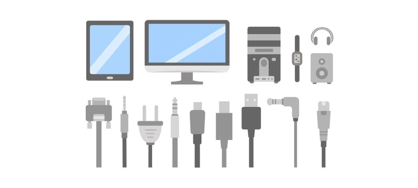Cara menghubungkan kamera HP ke laptop dengan USB – menjadi salah satu hal yang sedang dicari oleh sebagian dari kalian. Maybe, bagi Anda yang ingin berfoto ria melalui laptop dengan spesifikasi dari smartphone.

Hal ini dilakukan oleh beberapa orang karena ingin selfie lebih leluasa dengan layar lebar dari laptop, namun spesifikasinya lebih bagus fitur handphone.
Sehingga, cara menghubungkan kamera HP ke laptop dengan USB sangat Anda perlukan. Supaya dapat memenuhi kebutuhan dan keinginan Anda tersebut. So, langsung saja berikut tutorialnya untuk Anda!
Baca juga : Paling Pas Untuk Anda Cara Menampilkan Layar HP ke Laptop Dengan USB! Nih Ikuti Langkah-Langkahnya!
Persiapan Yang Harus Anda Lakukan Untuk Menuju Cara Menghubungkan Kamera HP Ke Laptop Dengan USB
Sebelum menghubungkan kamera handphone ke komputer, Anda perlu menyiapkan beberapa hal seperti aplikasi serta peralatan tambahan agar berhasil melakukannya. Secara lebih rinci, Anda perlu memasang aplikasi DroidCam melalui toko aplikasi di handphone (Bisa mencoba versi gratisnya terlebih dahulu).
Anda juga perlu mengunduh aplikasi client DroidCam untuk komputer melalui halaman http://www.dev47apps.com/ dengan mengetuk sistem operasi yang sesuai, kemudian menekan tombol yang muncul di bagian atas halaman selanjutnya.
Jangan lupa untuk menginstal aplikasi client tersebut di komputer atau laptop sebelum menggunakannya. Dalam hal ini, Anda bisa memasangnya seperti biasa namun pada bagian Choose Components pastikan semuanya tercentang.
Apabila hanya ingin menghubungkan kamera handphone ke laptop dan komputer secara nirkabel, Anda bisa melanjutkan ke bagian dua mengenai cara melakukannya.
Namun jika membutuhkan koneksi lebih stabil melalui kabel, Anda membutuhkan beberapa tambahan lagi. Untuk menghubungkan kamera handphone ke laptop atau komputer melalui kabel, Anda harus menyiapkan kabel data dan memasang aplikasi iTunes jika menggunakan perangkat iOS yang bisa diunduh dari halaman https://www.apple.com/itunes/ secara langsung dari komputer untuk memastikan semua driver terpasang seluruhnya.
Sebagai catatan, pengguna Windows pun bisa mengunduhnya melalui Microsoft Store dan perlu melewati beberapa langkah lagi untuk memasang komponen yang dibutuhkan oleh DroidCam. Sementara untuk pengguna Android, hanya perlu mengaktifkan fitur USB Debugging dalam hal ini.
Bagi yang belum tahu caranya, secara umum fitur ini bisa diaktifkan dengan mengunjungi halaman pengaturan handphone, masuk ke bagian About Phone, dan mengetuk Build Number beberapa kali. Setelah muncul pop-up yang menunjukkan bahwa Developer options sudah aktif, buka halaman utama pengaturan kemudian cari bagian pengaturan pengembang tersebut lalu aktifkan opsi USB Debugging.
Nih Langkah-Langkah Menerapkan Cara Menghubungkan Kamera HP Ke Laptop Dengan USB!
Bagi pengguna yang ingin menghubungkan kamera handphone ke laptop dengan menggunakan kabel, Anda dapat membuka dan mengikuti beberapa langkah awal di aplikasi DroidCam handphone. Anda selanjutnya dapat membuka DroidCam Client di komputer dan mengaktifkan mode USB dengan mengetuk ikon seperti di bawah ini:
Anda pun kemudian dapat menghubungkan handphone ke laptop atau komputer dengan menggunakan kabel data yang sudah disiapkan sebelumnya. Tunggu beberapa saat, hingga keduanya benar-benar terhubung.
Untuk perangkat Android, biasanya akan menjumpai permintaan akses USB Debugging di handphone sehingga perlu mengetuk tombol OK atau yang sesuai supaya DroidCam dapat bekerja.
Sementara bagi pengguna perangkat iOS, Anda perlu mengetuk tombol Trust jika muncul peringatan “Trust this Computer” di handphone saat koneksi berhasil dilakukan. Anda selanjutnya dapat melihat DroidCam Client di komputer, memastikan kolom USB sudah terisi (Tekan tombol refresh beberapa kali jika belum), dan mengklik tombol Start untuk memulainya.
Jika berhasil, aplikasi DroidCam Client di komputer dengan metode kabel maupun secara nirkabel akan menampilkan gambar yang sama dengan hasil pengambilan video dari aplikasi DroidCam di handphone.
Baca juga : Cara Menghubungkan 2 Laptop dengan Wifi di Windows 10 Tanpa Ribet
Untuk memastikan DroidCam bekerja dengan baik di aplikasi Zoom, selanjutnya Anda perlu membuka aplikasi konferensi video tersebut dan masuk ke bagian pengaturan video. Bagi Anda yang belum tahu cara melakukannya, pertama ketuk tombol foto profil di bagian pojok kanan atas aplikasi, pilih opsi Settings, kemudian masuk ke tab Video.