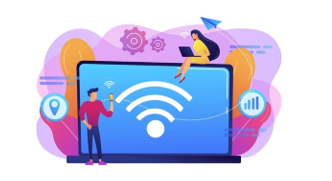cara melihat password WIFI di komputer windows 10? Tentunya, menjadi pertanyaan bagi sebagian dari kalian. Terutama bagi Anda yang baru menggunakan komputer windows 10, tentu masih asing dengan beberapa letak fitur-fiturnya.

Sehingga, saat ingin menyambungkan laptop dengan WIFI baik ketika di kantor ataupun cafe akan membuat Anda sedikit bingung.
Nah tepat sekali, berikut cara melihat password WIFI di komputer windows 10 untuk Anda. Akan kami sampaikan tutorial detailnya secara friendly. Sehingga, Anda akan lebih mudah memahami dan mempraktikkannya. Langsung saja cus!
Baca juga : Cara Melihat Password WiFi di Windows 10 Dengan Mudah
Nih Cara Melihat Password WIFI di Komputer Windows 10 Melalui Control Panel!
Cara melihat password WiFi Windows 10 yang pertama yaitu, bisa Anda lakukan lewat program Control Panel. Selain untuk menghapus aplikasi atau melihat informasi lainnya seputar laptop/PC, Control Panel juga memungkinkan Anda untuk mengetahui password WiFi yang sedang terhubung. Untuk melakukan tutorialnya, sebagai berikut:
Buka Control Panel
Langkah pertama, buka program Control Panel di laptop/PC Windows 10. Setelah berada di jendela Control Panel, pilih menu ‘Network and Internet’.
Pilih “Network and Sharing Center”
Selanjutnya, pilih menu ‘Network and Sharing Center’.
Pilih WiFi yang Sedang Terhubung
Langkah berikutnya, pilih jaringan WiFi yang sedang terhubung dan ingin Anda lihat password-nya.
Buka Menu “Wireless Properties”
Saat muncul jendela baru, pilih menu Wireless Properties.
Lihat Password WiFi
Untuk melihat password WiFi tersebut, ceklis pada checkbox Show characters. Secara otomatis password WiFi tersebut akan terlihat.
Nih Cara Melihat Password WIFI di Komputer Windows 10 Menggunakan CMD!
Alternatif lain mengenai cara melihat password WiFi di Windows 10 adalah, dengan menggunakan CMD alias Command Prompt. Cara ini bisa Anda lakukan untuk mengetahui password WiFi yang sudah tidak terkoneksi dengan laptop atau komputer Windows 10, tapi SSID-nya masih tersimpan. Untuk lebih jelasnya, Anda bisa simak langkah-langkah cara melihat password WiFi Windows 10 dengan CMD berikut ini:
Buka Program Command Prompt
Pertama, cari program Command Prompt lalu klik kanan dan pilih Run as Administrator. Atau, bisa juga menggunakan shortcut keyboard Win+R lalu ketik CMD.
Tampilkan Jaringan WiFi Yang Pernah Terhubung
Setelah CMD terbuka, ketik perintah “Netsh wlan show profiles” (Tanpa tanda kutip). Ini berfungsi untuk menampilkan semua jaringan WiFi yang pernah terhubung dengan laptop/PC Anda. Setelah itu, tekan tombol ‘Enter’ pada keyboard. Maka, akan muncul beberapa SSID WiFi yang pernah terhubung dengan laptop.
Tampilkan Password WiFi
Selanjutnya, untuk mengetahui password WiFi yang diinginkan maka bisa mengetikkan perintah: “Netsh wlan show profile name=”nama SSID WiFi” key=clear” (Tanpa tanda kutip). Lalu, tekan ‘Enter’ pada keyboard. Jika berhasil, maka akan muncul banyak informasi dari SSID yang Anda pilih, termasuk salah satunya password WiFi tersebut.
Gampang banget kan Guys cara melihat password WiFi di Windows 10 dengan CMD? Sayangnya, buat Anda yang mencari cara mengetahui password WiFi di laptop Windows 10 yang belum pernah terkoneksi, sampai saat ini masih belum ada cara untuk melakukannya.
Dikarenakan, hal itu pada dasarnya termasuk dalam kategori cara bobol WiFi dengan Windows 10 yang pastinya dilarang!
Nih Cara Melihat Password WIFI di Komputer Windows 10 Melalui Ethernet!
Laptop atau PC Anda terhubung ke internet melalui jaringan ethernet? Mau tahu cara melihat password ethernet di Windows 10, tapi nggak tahu caranya? Selain via nirkabel (WiFi), perangkat laptop/PC juga bisa terkoneksi ke internet dengan menggunakan jaringan Ethernet yang memanfaatkan kabel LAN (Local Area Network).
Mudahnya, Ethernet ini memungkinkan Anda untuk dapat terkoneksi ke internet seperti biasanya namun menggunakan bantuan kabel yang dihubungkan ke perangkat yang akan digunakan.
Anda hanya perlu mencolokkan kabel LAN ke laptop, maka internet pun sudah dalam genggaman yang bisa Anda akses kapan saja. Oleh karena itu, Anda nggak perlu memasukkan password apapun untuk dapat terhubung via Ethernet. Maka, Anda pun nggak bisa melihat password-nya.
Demikianlah artikel dari kami tentang, cara melihat password WIFI di komputer windows 10. Tentunya, menjadi solusi bagi Anda yang ingin menyambungkan WIFI ke laptop.
Baca juga : Cara Memperbaiki WiFi Laptop Yang Tidak Bisa Connect Dengan Mudah?
Terutama, bagi Anda yang baru saja memiliki komputer windows 10 dan masih asing dengan beberapa letak fitur-fiturnya. Sehingga, dengan tutorial di atas dapat memberikan panduan yang gampang untuk Anda terapkan.
Oke Guys, sekian dari kami dan terimakasih. Sampai jumpa di konten berikutnya!