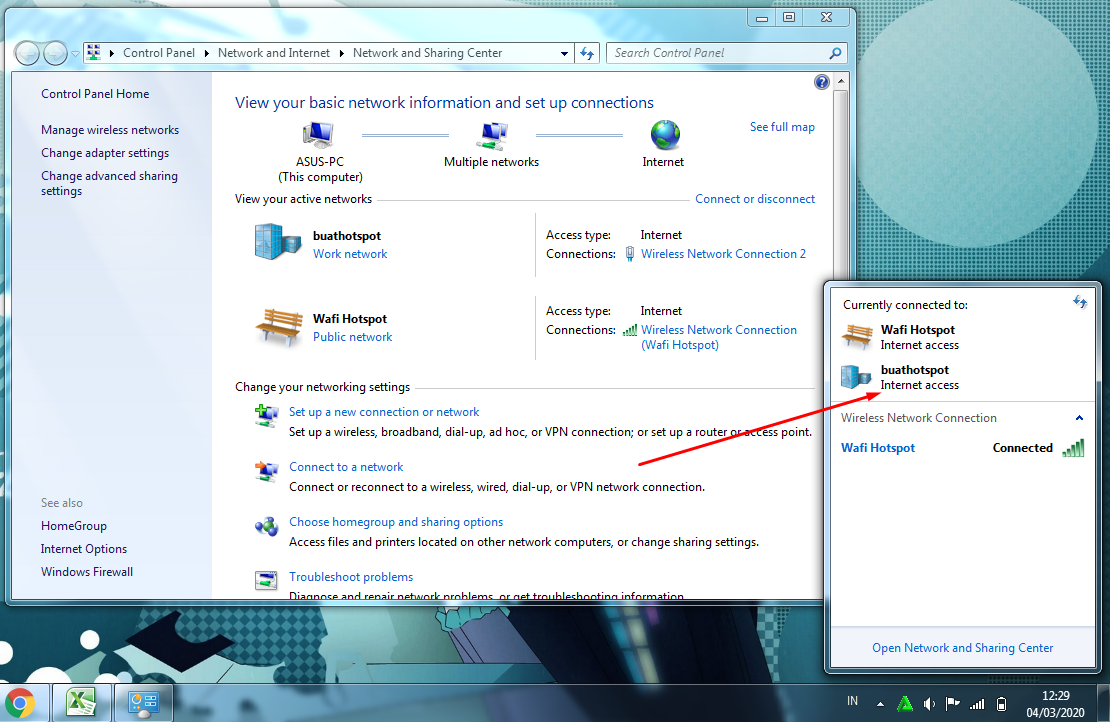Cara Membuat Hotspot di Laptop Windows 7 – Internet sudah menjadi salah satu kebutuhan paling penting dalam kehidupan masyarakat modern sekarang ini. Apalagi dengan hadirnya smartphone android, membuat kebutuhan akan koneksi internet menjadi semakin tinggi.
Pasalnya, hampir semua aktivitas yang dilakukan di smartphone pasti mebutuhkan yang namanya sambungan internet. Jaringan internet ini sendiri tidak hanya bisa digunakan di smartphone saja, melainkan juga bisa digunakan di perangkat PC atau laptop.
Untuk mengakses internet melalui perangkat laptop bisa dilakukan dengan dua metode, yakni melalui sambungan LAN ataupun Wireless / Wifi. Berbicara mengenai perangkat laptop, tahukah Anda ternyata perangkat tersebut bisa Anda jadikan hotspot Wifi? Ya, perangkat laptop memungkinkan untuk berbagi koneksi internet agar bisa digunakan oleh perangkat lain seperti smartphone, tablet atau bahkan perangkat laptop lainnya.
Namun, untuk melakukannya Anda perlu membuat hotspot Wifi-nya terlebih dahulu. Berikut ini watpedia akan mengulas cara membuat hotspot di laptop Windows 7 paling mudah bisa coba Anda terapkan.
Baca juga : Cara Membuat Hotspot di Laptop Windows 7 ke Hp
Cara Membuat Hotspot di Laptop Windows 7
Bagi Anda pengguna OS Windows 10, akan lebih mudah untuk berbagi koneksi internet ke perangkat lain, seperti smartphone. Pasalnya, di Windows 10 tersebut sudah disediakan fitur hotspot mobile yang bisa diaktifkan dengan hanya satu kali klik. Namun sayangnya fitur tersebut tidak bisa Anda temukan di laptop dengan OS Windows 7. Jadi, untuk berbagi jaringan internet melalui hotspot, maka Anda perlu membuatnya secara manual.
Cara membuat hotspot di laptop Windows 7 sendiri kita bisa memanfaatkan fitur Command Prompt atau yang sering disingkat CMD. Langkah-langkah untuk membuat hotspot di Windows 7 ini sendiri tidaklah sulit. Adapun cara membuat hotspot Wifi di laptop Windows 7 selengkapnya, sebagai berikut.
Sebelum lanjut ke tata cara pembuatan hotspotnya, pastikan terlebih dahulu perangkat laptop Anda sudah terhubung ke jaringan internet. Lucu tentunya jika ingin berbagi koneksi Wifi tetapi perangkat yang digunakan untuk berbagi itu sendiri tidak terhubung ke internet. Di sini Anda bisa menghubungkan laptop melalui jaringan kabel LAN ataupun wireless / Wifi.
Untuk memulai membuat hotspot, sekarang Anda buka menu Command Prompt atau CMD. Namun, di sini Anda harus masuk ke halaman CMD sebagai admin. Caranya klik Start Menu atau logo Windows di pojok kiri bawah, kemudian ketik cmd atau Command Prompt. Klik kanan pada Command Prompt atau cmd, lalu pilih Run as Administrator.

Akan muncul halaman Command Prompt di layar laptop, sekarang Anda ketik perintah berikut: “netsh wlan set hostednetwork mode=allow ssid=buathotspot key=buathotspot12345” (tanpa tanda petik) lalu klik tombol Enter. Anda bisa mengganti SSID dan key (tulisan yang ditebalkan) sesuai yang Anda inginkan. Pastikan Anda mengingat SSID dan key yang sudah dibuat tersebut.

Selanjutnya Anda ketikkan lagi perinta berikut : “netsh wlan start hostednetwork” (tanpa tanda petik), lalu tekan tombol Enter. Jika berhasil nantinya akan muncul tulisan “The hosted network started” di bagian bawahnya.

Sampai di sini sebenarnya Anda sudah berhasil membuat hotspot baru dari laptop Windows 7. Selanjutnya Anda klik ikon Wifi yang ada di bagian taskbar, nantinya akan muncul adapter wireless baru yang sudah Anda buat tadi.

Langkah selanjutnya Anda klik opsi Open Network and Sharing Center melalui menu tersebut. Atau bisa juga mengaksesnya melalui Control Panel > pilih Network and Internet > pilih Network and Sharing Center.

Pada halaman Network and Sharing Center tersebut akan tampil 2 adapter wifi, yakni sumber internet dan juga adapter wifi yang baru dibuat tadi. Selanjutnya Anda klik opsi Wireless Network Connection 2 yang ada di adapter wifi baru tersebut. Mungkin di setiap laptop berbeda-beda penamaannya, bisa Wireless Network Connection 3 atau yang angka lainnya.

Akan muncul halaman pop up baru, sekarang Anda klik tombol Properties yang ada di halaman pop tersebut.

Pada halaman Wireless Network Connection Properties yang baru muncul tersebut, Anda masuk ke menu Sharing.

Selanjutnya beri centang pada kedua kolom yang tersedia dibawahnya. Selain itu, Anda juga perlu memilih private network connectionnya yakni adapter wifi yang sudah Anda buat tadi. Di sini kami menggunakan wireless network 2 karena memang menyesuaikan dengan adapter yang dibuat sebelumnya. Simpan pengaturan tersebut dengan klik tombol OK.

Setelah menyimpan pengaturan sharing, biasanya adapter yang sudah dibuat dan dipilih tadi akan langsung mendapatkan akses internet. Sekarang Anda cek dengan klik ikon Wifi yang ada di taskbar, maka pada adapter wifi baru akan ada tulisan Internet access di bawah nama SSID-nya.
Jika sudah seperti ini berarti Anda sudah berhasil membuat hotspot di Windows 7. Dan hotspot tersebut sudah siap untuk Anda gunakan di perangkat lain, seperti smartphone, tablet hingga perangkat laptop lainnya.
Mudah bukan cara membuat hotspot di laptop Windows 7 di atas? Cara di atas tidak hanya bisa Anda terapkan di Windows 7 saja, melainkan juga bisa dipraktekkan pada laptop dengan OS Windows 8 atau 8.1. Langkah-langkahnya kurang lebih sama, hanya penempatan menu-menunya yang mungkin agak berbeda. Misalnya saat ingin mengakses menu Network and Sharing Center di Control Panel.
Baca juga : Bingung Koneksi Internet Android mati? Berikut Cara Membagi Koneksi Internet dari PC ke Android Untuk Anda!
Cara Menyambungkan Perangkat Lain ke Hotspot Baru
Setelah berhasil membuat hotspot di Windows 7, sekarang Anda bisa menyambungkan perangkat lain ke jaringan tersebut. Namun, bagaimana cara untuk menyambungkan perangkat lain ke jaringan hotspot yang sudah dibuat tadi. Sangat mudah, Anda bisa menyambungkan perangkat HP atau laptop lain seperti menyambungkan ke hotspot Wifi pada umumnya.
Cukup aktifkan fitur Wifi di perangkat yang ingin dihubungkan, kemudian klik pada nama SSID hotspot baru yang sudah dibuat tadi. Di sini kami menggunakan nama SSID buathotspot, jadi klik pada SSID tersebut. Selanjutnya masukkan password yang dibuat sebelumnya. Dan selamat perangkat lain sudah bisa terhubung ke jaringan hotspot baru tersebut.
Lalu, Bagaimana Cara Mematikan Hotspot di Laptop Windows 7 Tersebut?
Sekarang kita beralih ke cara bagaimana untuk menonaktifkan hotspot baru yang sudah dibuat di Windows 7 tadi. Tidak sulit untuk mematikan hotspot tersebut, langkah-langkahnya bisa Anda simak di bawah ini.
- Langkah yang pertama Anda buka menu Control Panel. Caranya klik Start menu lalu pilih Control Panel.
- Masuk ke opsi Network and Internet, kemudian pilih opsi Network and Sharing Center.
- Pada beberapa opsi di sebelah kiri halaman, Anda klik pada opsi Change adapter settings.
- Selanjutnya Anda klik kanan pada adapter Wifi yang ingin dimatikan. Di sini kamu akan mematikan Wireless Network Connection 2. Klik kanan pada opsi tersebut lalu pilih Disabled.
- Secara otomatis adapter Wifi akan langsung mati atau nonaktif. D
Baca juga :Cara Mengatasi Laptop Tidak Bisa Konek Internet Windows 7 Paling mudah
Itulah tadi tutorial yang watpedia tulis cara membuat hotspot di laptop Windows 7 paling mudah bisa Anda terapkan sendiri. Semoga informasi di atas bermanfaat.