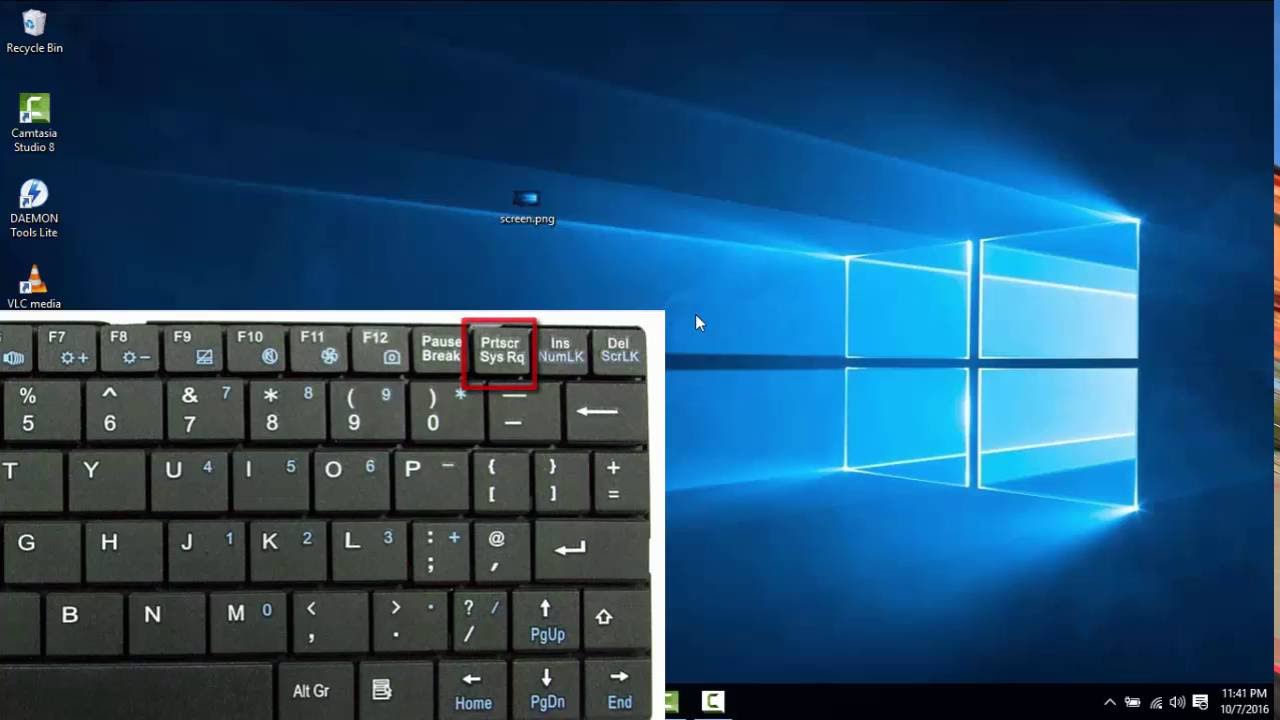Cara Screenshot Laptop Asus – Anda pengguna Laptop Asus terkadang juga masih bingung ketika sedang screnshoot tampilan foto , video dan lainnya. Meski anda pengguna setia dari laptop Asus namun tidak sedikit yang masih belum memahami cara screnshoot dengan mudah dan praktis. Mungkin anda salah satunnya yang termasuk pengguna laptop Asus tapi masih jarang menggunakan langkah simpelnya.
Berbicara tentang laptop Asus memang mulai banyak diminati, alasannya selain desainnya mengikuti jaman dan penggunaan laptop Asus ini mudah untuk dipahaminnya. Maka tak heran jika laptop Asus sudah masuk ke berbagai negara di dunia tersebar, dan sudah banyak digunakan oleh para pekerja kantoran maupun pendidikan sekolah.
Cara Screenshot Laptop Asus Paling Mudah

Nah, pada kesempatan kali ini watpedia akan mengulasi mengenai cara screenshot Laptop Asus paling mudah. Tentunnya jika anda disini yang termasuk salah satunnya ingin mempelajarinnya sekaligus mempraktekannya, yuk langsung saja mari simak selengkapnya di bawah ini :
1.Menggunakan Kombinasi Tombol Print Screen + Win

Yang pertama cara screenshot laptop Asus tanpa menggunakan aplikasi adalah gunakanlah tombol print screen + win di keyboard. Jika anda masih belum paham letak tombol win ini, biasannya berada di posisi paling bawah sebelah kiri yang tampilannya icon bentuk windows.
Kombinasi tombol print screen + win saru ini semua pengguna laptop Asus bisa langsung mempraktekannya, carannya pun cukup sederhana. Jika anda masih belum paham, maka ikuti langkahnya di sini.
- Awalnya anda bisa menentukan area mana yang akan di screenshoot di laptop Asus,
- Kemudian tekanlah pada keyboard kombinasi tombol print screen + win, atau juga bisa menggunakan kombinasi yang sama sebenarnya yaitu prt scr + win yang ada di keyboard.
- Setelah tombol kombinasi tadi sudah ditekan, maka secara otomatis tampilan di layar anda akan tersimpan. Biasannya berada di folder C:Users|Pictures|Screenshots.
- Selesai, anda pastinnya sudah berhasil karena cara ini praktis sekali.
2.Menggunakan Tombol Kombinasi Print Screen dan Pain

Berikutnya, kombinasi tombol lain pada keyboard untuk screenshot laptop Asus adalah Print Screen dan Pain secara bersamaan. Hanya dengan kombinasi tombol anda sudah bisa melakukan screenshot tanpa menggunakan aplikasi yang tentunnya membutuhkan kuota untuk mendownloadnya.
Carannya juga bisa dibilang mudah sekali, tetapi jika anda masih belum pernah mencobannya dan ingin bisa mengaplikasinnya. Yuk langsung saja ikuti langkah sederhanannya di sini.
- Awalnya anda menentukan terlebih dulu lokasi di layar Asus untuk di screenshoot.
- Kemudian, jika sudah yakin pada pilihan anda maka kombinasikan tombol print screen atau bisa juga tekan prt scr di keyboard. Setelah tadi anda tekan langsung maka otomatis akan tersimpan file nya
- Langkah sekarang anda membuka aplikasi paint bawaan laptop Asus anda,
- Lalu setelah terbuka aplikasinnya tadi, maka anda tekan tombol kombinasi lagi untuk melakukan paste ctrl + v.
- Di halaman aplikasi paint tadi akan terlihat file gambar yang sudah anda paste tadi,
- Sebelum melakukan penyimpanan anda bisa menambahkan coretan atau mengatur size file screenshoot di aplikasi paint.
- Jika sudah yakin anda save dengan format yang diinginkan seperti jpg, png dan bmp.
Namun yang harus anda perhatikan disini pada laptop Asus tidak semuannya memiliki aplikasi paint, karena ada pembaruan oleh sistem windows sehingga aplikasi tersebut ditutup. Jika memang anda termasuk salah satunnya yang tidak tersedia di laptop aplikasi paint, solusinnya gunakanlah software yang ada seperti microsoft word dan point. Sedangkan untuk editing gambar bisa menggunakan aplikasi Adobe Photoshop dan juga CorelDraw.
3.Gunakanlah Software Snipping Tool

Rekomendasi lainnya cara screenshot laptop Asus yang paling praktis untuk anda coba yakni dengan software snipping tool. Software satu ini merupakan asli dari bawaan windows yang sudah tersedia di laptop Asus. Meskipun hanya software bawaan, namun anda bisa memfariasikan screenshotan ini berbagai cara sesuai yang anda butuhkan. Untuk mencarinnya software ini agar tidak ribet, ketikkan snipping tool di kotak pencarian explore, tidak lama kemudian akan muncul icon software snipping tool.
Baca juga : Cara Screenshot di Laptop Terlengkap dan Paling Mudah
Mungkin anda yang masih belum paham sama sekali pada software snipping tool, dan penasaran ingin mencobannya. Maka dari itu yuk simak langkah-langkahnya berikut disini :
- Yang pertama, buka terlebih dulu software snipping tool. Jika tidak tersedia di tampilan dekstop atau layar depan laptop Asus anda, carannya seperti di atas carilah di kotak explore dengan ketikan namannya.
- Setelah anda buka aplikasi snipping tool tadi, maka anda akan disuguhkan 4 mode yang bisa anda pilih nantinnya sesuai yang dibutuhkan. Keempat mode itu di atarannya, yakni Free-form snip dimana anda ketika melakukan screenshoot di sesuaikan pada kebutuhan anda karena bentuknya bisa dirubah-ubah, mode Rectangular Snip, yaitu bentuk screenshot dengan keempat sisi yang bisa anda atur sesuai keinginan anda baik itu berbentuk persegi maupun yang persegi panjang sesuai keinginan anda.
Sedangkan Window & Full Screen Snip merupakan kedua mode yang mempunyai manfaat untuk screenshot tampilan layar laptop Asus, namun mode ini juga masih sama dengan fitur lainnya yang di usung oleh print screen.
- Setelah anda paham dengan penjelasan keempat mode di atas tadi, sekarang aturlah dengan menyesuaikan kebutuhan anda untuk screenshoot tampilan gambar.
- Selanjutnya anda tinggal menentukan mode mana yang akan anda pilih, sesuaikan dengan keinginan dan kebutuhannya.
- Kemudian anda sudah memilih mode itu dengan klik, maka akan tampil hasil screenshot tadi di halaman snipping tool anda.
- Jika memang sudah yakin dari ukuran dan bentuk screenshotan tadi, maka simpanlah dengan format yang anda butuhkan. Jadi sesuaikanlah dengan kegunaan anda ya.
- Selesai, mudah juga bukan?
4.Menggunakan Software/ Aplikasi Pihak Ketiga

Salah satu cara screenshoot laptop Asus yang tak boleh anda lewatkan begitu saja yaitu dengan menggunakan software/ aplikasi pihak ketiga. Selain memakai referensi di atas yakni dengan kombinasi tombol keyboard dan juga snipping tool ternyata anda juga bisa mencoba aplikasi terbaik ini yang bernama PicPick.
Jika anda ingin memilikinnya aplikasi PicPick, bisa langsung unduh di link http://ngwin.com/picpick. Setelah anda miliki di laptop Asus maka install langsung sesuai perintah di dalamnya, dan pastinnya mudah sekali tidak ribet. Apabila anda ingin mencoba aplikasi PicPick, bukalah pada Drive C kemudian pilih folder bernama AppCompact dan klik.
Sebelum anda memakai aplikasi PicPick ada baiknya ketahui dulu kelebihan yang tersedia pada aplikasi ini yaitu mempunyai beberapa fitur andalannya seperti mengedit gambar screenshot untuk ditambahkan coretan nama, tanda panah, foto di buramkan dan masih banyak lainnya.
Baca juga : Simak Cara Melihat Hasil Screenshot Di Laptop Windows 7 Yuk!
Nah, itu tadi yang watpedia dapat infromasikan mengenai Cara Screenshot Laptop Asus Paling Mudah. Semoga informasi di atas memberikan manfaat dan selamat untuk di coba.